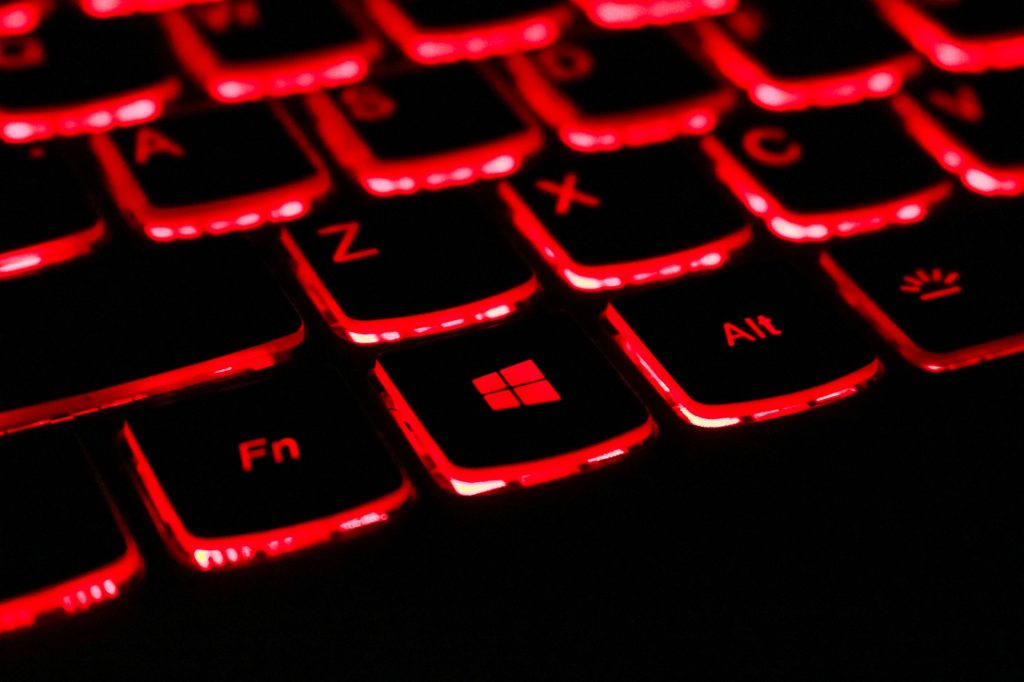Après 10 ans de bons et loyaux services, le support de Windows 7 s’est achevé le 14 janvier 2020. Bien entendu, si vous souhaitez continuer à utiliser Windows 7, vous pouvez le faire. Le souci, c’est que même si Windows 7 est stable, il peut connaître divers problèmes, dont le plus ennuyeux est le plantage du système !
Découvrez comment réparer votre installation Windows 7 sans perte de données
Faire une sauvegarde complète du système
La première étape pour éviter tous les potentiels problèmes, est de faire une sauvegarde complète du système. Mieux vaut prévenir que guérir, n’est-ce pas ?
Évidemment, les utilitaires de sauvegarde des versions précédentes de Windows étant peu convaincants, il existe un marché intéressant pour les applications tierces. La fonction de sauvegarde et de restauration de Windows 7 est sûrement le meilleur outil de sauvegarde à ce jour.
Pour paramétrer une sauvegarde dans Windows 7, il suffit d’ouvrir Ordinateur, de faire un clic droit sur le disque local et de sélectionner Propriétés. Ensuite, il vous faudra cliquer sur l’onglet Outils et sur le bouton Sauvegarder maintenant, ainsi vous pourrez mettre vos données à l’abri.
Windows effectuera pour vous la recherche d’un lecteur approprié pour stocker la sauvegarde, bien que vous puissiez également choisir un emplacement sur votre réseau. Notez que si vous sauvegardez sur un emplacement réseau, il vous faudra sans doute le mot de passe du partage.
Bien entendu, vous pouvez laisser Windows décider des données à sauvegarder, mais il est plus prudent de choisir les fichiers et les répertoires.
Utiliser le paramètre de Restauration du Système
La fonction de restauration du système de Windows peut aider à résoudre certains types de défaillances et autres problèmes de fonctionnement de l’ordinateur. Découvrez comment elle fonctionne, la manière de la configurer et comment l’utiliser en cas de problème.
Si quelque chose ne va pas sur votre système à cause d’un mauvais logiciel, que ce soit une application installée ou un pilote qui a interrompu quelque chose d’important, la réparation et la récupération de vos données peut être difficile. La procédure de restauration du système vous laisse rétablir votre installation Windows dans son dernier stade de fonctionnement sans perte.
À cette fin, Windows crée des “points de restauration” à intervalles réguliers. Ces points de restauration sont en fait des instantanés de vos données et fichiers système Windows. C’est-à-dire de vos fichiers, de certains programmes installés, de vos fichiers paramètres ou de vos pilotes matériels. Il est tout à fait possible de créer un point de restauration à tout moment, quoique Windows crée automatiquement un point de restauration une fois par semaine. Il peut également créer un point de restauration juste avant une opération majeure du système, telle que l’installation d’un nouveau pilote de périphérique.
Aussitôt qu’une nouvelle application est installée ou qu’une mise à jour de Windows est exécutée, un point de restauration est créé.
Créer des points de restauration régulièrement vous permettra de pouvoir réparer le système sans perte, en cas de problème.
A noter que vous pouvez utiliser une invite de commandes pour restaurer le système sans perte, en exécutant le programme rstrui.exe
Utiliser le mode sans échec
La fonctionnalité Mode sans échec de Windows constitue un outil incontournable. Dans le cas d’ordinateurs infectés par des programmes malveillants, ou plantés à cause de pilotes défectueux, cette fonction peut être le seul recours pour démarrer l’ordinateur.
En démarrant le PC en mode sans échec, vous disposez d’un ensemble minimal de pilotes et de services. Dans le mode sans échec, les paramètres et logiciels sont configurés pour être ceux par défaut.
Les fonctions intégrées de Windows sont alors limitées au minimum nécessaire. Il s’agit alors d’un excellent moyen pour supprimer les logiciels nuisibles, tels que les logiciels malicieux, sans perte. Il fournit également un espace dans lequel il est plus aisé d’annuler des pilotes et de se servir de certains outils pour réparer le système sans perte.
Utiliser une clé USB bootable
Pour réparer une installation corrompue de Windows, effectuer une réinstallation ou des mises à jour, nous avons besoin d’une copie du support d’origine qui a été utilisé pour installer Windows. Le présent guide vous expliquera en détail comment obtenir ce support, le mettre sur une clé USB et lancer la clé USB pour installer ou réparer votre copie de Windows, et récupérer vos données personnelles.
Pour cela, il vous faudra l’ordinateur dans lequel vous souhaitez réparer Windows, ainsi qu’un autre ordinateur avec une connexion Internet et sur lequel Windows est déjà installé, sans oublier une clé USB de 4 Go, pour stocker les données du fichier ISO.
Télécharger l’image ISO de Windows
Un fichier ISO est une copie intégrale du contenu d’un disque. Le procédé utilisé consiste à copier un fichier ISO vers un disque USB afin que votre ordinateur l’exécute comme s’il s’agissait d’un DVD.
Si vous disposez de votre propre ISO (ou bien d’un disque Windows à partir duquel vous pouvez créer un ISO), il est recommandé d’utiliser cette méthode.
Rendre la clé USB bootable
Il y a plusieurs façons de rendre une clé USB bootable.
Téléchargez et installez au choix :
- Windows 7 USB DVD Download Tool
- Rufus
Ces deux logiciels sont très faciles d’utilisation.
Utiliser la clé
Insérez la clé USB dans l’ordinateur sur lequel vous souhaitez réparer Windows et récupérer vos données sans perte, puis allumez cet ordinateur. Après avoir détecté la clé, un écran de chargement de Windows apparaît automatiquement.
Autrement, vous devrez indiquer à votre ordinateur de lancer le chargement à partir de la clé USB. Au niveau de l’écran de démarrage (le premier écran qui apparaît dès que vous appuyez sur le bouton d’alimentation), vérifiez la présence d’un élément appelé “menu de démarrage” ou quelque chose de similaire. Repérez la touche située à proximité de ce mot – vraisemblablement l’une des touches suivantes : F2, F8, F10, F12 ou DEL. Une fois trouvée, appuyez sur cette touche lorsque vous allumez votre ordinateur. Sur le prochain écran, utilisez les touches de votre clavier pour choisir la clé USB.
À partir de là, vous serez guidé par l’utilitaire de configuration de Windows.
Récupérer vos données en toute simplicité avec Chronodisk
Toutes ces méthodes vous semblent difficiles à mettre en place ? Faites appel à un professionnel de la récupération de données sur notre site Chronodisk.
Nous avons plus de 15 ans de savoir-faire dans le domaine, alors n’hésitez plus, contactez-nous dès maintenant !