Votre disque dur montre des signes de faiblesse, vous vous dites qu’il serait temps de le remplacer avant de connaître une catastrophe comme la perte de vos données ? Vous venez de craquer pour un disque SSD en soldes et vous allez passez à la vitesse supérieure en utilisant cette technologie pour apporter un coup de jeune à votre PC vieillissant ? Nous allons vous expliquer comment procéder pour réinstaller votre système à l’identique en quelques minutes.
Les PC (fixes ou portables) disposent souvent d’un processeur rapide et d’une mémoire vive suffisante, mais le disque dur est généralement l’élément le plus lent et le plus fragile de nos machines. Il ralentit l’exécution des logiciels et sa partie mécanique subit naturellement l’usure du temps. Que vous décidiez de passer à une technologie SSD, nettement plus rapide, ou que vous souhaitiez simplement effectuer le remplacement de votre vieux support pour vous prémunir d’une périlleuse récupération de données, vous devrez utiliser un logiciel de clonage tel que True Image d’Acronis (payant) ou XxClone (gratuit) pour effectuer une copie exacte de votre système sur un support neuf.
Aujourd’hui, les SSD se sont démocratisés et de nombreux modèles sont disponibles sous la barre des 100€. Si vous opter pour un SSD pour votre PC fixe, certains fabricants proposent des kits de mise à jour comprenant l’unité de stockage, mais aussi le rack permettant de l’adapter dans une baie de 3,5 pouces.
Pour votre PC portable, les SSD que vous pourrez trouver proposent le format standard de 2,5 pouces et sont souvent accompagnés d’un logiciel de migration du système, qui est bien souvent une version blanche de True Image d’Acronis remis aux couleurs du constructeur du SSD. Avant de vous lancer, pensez à vérifier que votre carte mère permet d’accueillir un SSD. Certains constructeurs brident le BIOS et vous ne pourrez accéder au mode UEFI.
Notez aussi qu’il vous faudra un adaptateur SATA/USB pour quelques euros ou mieux un boîtier externe afin de le connecter à votre PC et effectuer le clonage. Ce boîtier pourra servir à accueillir votre ancien disque pour le transformer en disque dur externe de sauvegarde par exemple.
Préparez votre disque dur d’origine
La première étape consiste à préparer votre disque dur source contenant votre système d’exploitation et vos fichiers personnels. Commencez par effectuer un premier tri. Profitez-en pour supprimer vos logiciels devenus inutiles, les fichiers obsolètes que vous n’utiliserez plus, les sauvegardes multiples devenues inopérantes, etc. Ainsi, vous gagnerez de l’espace de stockage et du temps lors de la copie sur votre nouveau disque dur. Cette étape est d’autant plus importante si vous utilisez la version gratuite de Xxclone car elle ne permet pas d’ignorer certain dossiers ou fichiers. Il procédera à une copie identique de votre disque dur et il vous faudra un support d’une capacité égale ou supérieure. N’hésitez pas non plus, a effectué une analyse complète du système avec votre logiciel anti-virus. Il serait dommage de contaminer votre nouveau disque.
Installer le logiciel de copie
Maintenant que votre disque dur est nettoyé, il est nécessaire d’installer un logiciel de clonage qui réalise des copies parfaites de votre système. Si votre disque dur comprend un logiciel de migration, il y a de fortes chances qu’il s’agisse d’une version d’Acronis True Image. C’est le cas pour certains disques durs chez Crucial ou encore Intel. Sinon, vous pouvez retrouver une version d’essai 30 jours sur le site. D’autres éditeurs comme Paragon Software, propose Drive Copy pour migrer facilement votre système vers n’importe quelle mémoire, HDD ou SSD. Nous allons nous attarder sur Xxclone version freeware, cependant les versions payantes peuvent vous apporter des options particulièrement intéressantes pour gérer nos données (backup programmé, sauvegarde dans le cloud, etc.).
Branchez votre nouveau support sur un port USB
Lorsque votre logiciel de clonage est installé, il est temps de copier les données nécessaires. Pour cela, il suffit de cliquer sur l’assistant permettant de Cloner un disque et de suivre attentivement les différentes étapes. Il vous faudra sélectionner votre disque source, celui présent à l’intérieur de votre ordinateur, et le disque cible, celui branché à votre port USB.

Exclure des dossiers et partitions
Lorsque l’option vous est proposée et si l’espace nécessaire sur votre nouveau support venait à manquer avant la copie, le logiciel (True Image, Drive Copy, etc…) va le détecter automatiquement et vous proposera de vous aider à faire un nouveau tri dans vos fichiers et répertoires. De même, si vous disposez de plusieurs partitions sur votre disque, il vous sera possible d’exclure celles qui vous ne seront plus utiles. Attention toutefois à ne pas exclure de fichiers systèmes ou d’éléments nécessaires à vos logiciels. Pour le passage sur SSD, retrouvez nos conseils pour optimiser sa durée de vie.
Lancer la copie des fichiers
Lorsque vous aurez atteint la taille idéale, vous pouvez lancer la copie des fichiers en cliquant sur Exécuter. Votre ordinateur va alors redémarrer et effectuer une parfaite copie de votre système et de vos documents. Ce que nous appelons « copie parfaite » dans le jargon informatique est en réalité une copie « bit à bit » des informations binaires contenues sur votre support. Contrairement à une sauvegarde classique, le logiciel va s’occuper de copier votre disque mais aussi de rendre le nouveau support bootable en appliquant les mêmes « Volume ID » que votre disque d’origine. La durée de la copie est bien entendu fonction de la taille des données à copier. Prenez une boisson et détendez-vous.
Si vous préférez utiliser un logiciel gratuit tel que Xxclone, suivez le guide…
Cloner avec Xxclone freeware
Après avoir téléchargé et installé Xxclone sur votre machine puis connecté votre disque neuf, lancez le logiciel de clonage.
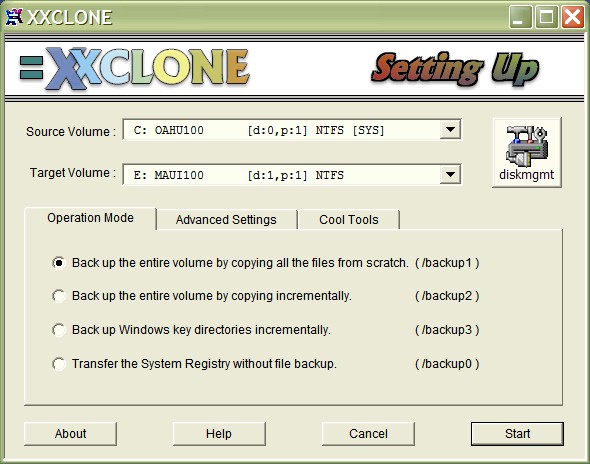
Créer un clone de votre disque dur avec Xxclone
Choisissez le disque source (Source Volume) et le disque cible (Target Volume) sur lequel seront copiées vos données.
Cocher la première opération Back up the entire volume by copying all the files from scratch.
Cliquer sur Start. Puis patientez.
Une fois votre copie terminée, deux options peuvent vous être utile. Rendez-vous dans l’onglet Cool Tools.
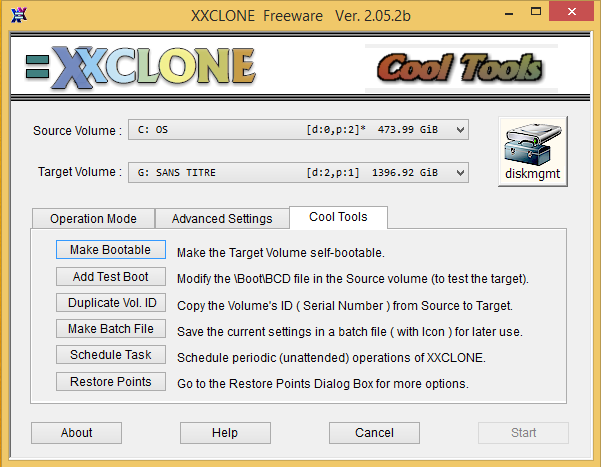
Rendre votre disque « bootable » et dupliquer votre « Volume ID »
Make Bootable :
Lors de la copie, Xxclone a rendu votre nouveau disque dur automatiquement bootable. Cependant, si vous constater lors du remplacement qu’il ne boot pas, vous pouvez utiliser l’option Make bootable pour relancer l’action (ou même le faire préventivement). Cocher les trois cases (MBR, Boot sector, BOOT.INI) proposées dans la fenêtre suivante puis cliquez sur Start.
Duplicate Volume ID :
Le volume ID peut être nécessaire au bon fonctionnement de certains logiciels ou applications notamment les logiciels anti-virus. Cliquez sur Duplicate Vol. ID puis sur Yes si votre disque source et target correspondent. Une fois que vous aurez retrouvé votre système sur votre nouveau support, nous vous conseillons de vérifier que vos logiciels se lancent correctement avant d’effacer le disque source.
Placez votre nouveau support dans votre PC
Votre clone est prêt, déconnectez-le puis éteignez votre machine. Vous pouvez désormais retirer le disque dur de votre PC avec un tournevis et de la délicatesse pour y placer votre support cloné en le branchant de la même manière. Lorsque l’opération est terminée, rallumez votre ordinateur et votre système devrait se lancer automatiquement. Si ce n’est pas le cas, accédez au boot système pour changer l’ordre de boot.
Recycler son ancien disque dur
Bien qu’ancien, votre disque dur peut encore servir. Vous pouvez l’utiliser dans un boîtier externe adapté afin d’en faire un support de sauvegarde. Avant tout formatage, vérifiez que votre clone fonctionne correctement. Il est toujours conseillé de sauvegarder ses données personnelles sur deux supports différents, en deux endroits physiques différents. Vos données sont souvent précieuses, ne négligez pas les sauvegardes régulières et la vérification occasionnelle du bon fonctionnement de vos supports. Ces gestes simples peuvent vous faire gagner beaucoup de temps et d’argent.
