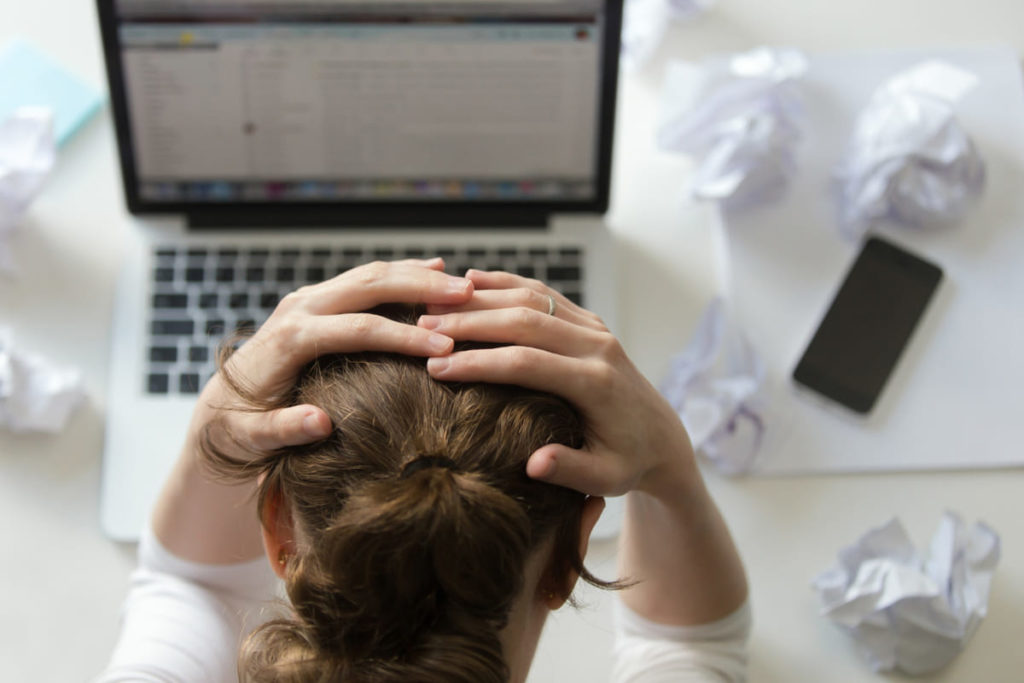Vous avez constaté que votre disque dur est passé en RAW et vous ne savez pas comment faire pour récupérer vos données ? Pas de panique, cet article vous présente différentes méthodes pour tenter de résoudre ce problème. Mais avant tout, il est essentiel de comprendre ce qu’est un disque dur RAW et pourquoi cela peut arriver.
Qu’est-ce qu’un disque dur RAW ?
Un disque dur RAW est un disque dont le système de fichiers n’est plus reconnu par l’ordinateur. Cela signifie que les données stockées sur ce disque deviennent inaccessibles. La cause peut être due à une erreur logicielle, un problème matériel ou encore à une infection par un virus. Dans tous les cas, il est indispensable de récupérer rapidement les données importantes avant de formater le disque dur pour repartir sur des bases saines.
Méthode 1 : Utiliser un logiciel de récupération de données
Étape 1 : Télécharger et installer un logiciel dédié
Il existe plusieurs logiciels de récupération de données qui peuvent vous aider à récupérer vos données perdues. Vous pouvez choisir parmi de nombreuses options, gratuites ou payantes, selon vos besoins. Les plus populaires sont Recuva, EaseUS Data Recovery Wizard ou Disk Drill. Une fois que vous avez sélectionné le logiciel correspondant à vos attentes, téléchargez-le et installez-le sur votre ordinateur.
Étape 2 : Lancer le logiciel et sélectionner le disque RAW
Lancez le programme de récupération de données que vous avez installé. Dans l’interface, choisissez le disque dur passé en RAW que vous souhaitez analyser. Il est possible que ce dernier soit nommé différemment ou qu’il n’ait aucun nom du tout. En général, il ne porte pas la même lettre qu’auparavant et peut apparaître sous forme d’un espace non alloué.
Étape 3 : Analyser les fichiers perdus
Une fois que vous avez sélectionné le bon disque, lancez l’analyse pour rechercher les fichiers perdus. Cette étape peut prendre un certain temps selon la taille du disque dur et la complexité des données à retrouver. Soyez patient et attendez que l’analyse soit terminée.
Étape 4 : Récupérer les données trouvées
À la fin de l’analyse, le logiciel devrait afficher une liste des fichiers et dossiers récupérables. Sélectionnez ceux que vous souhaitez restaurer et choisissez un emplacement différent du disque dur endommagé pour les sauvegarder. Assurez-vous d’avoir suffisamment d’espace libre sur le disque de destination.
Méthode 2 : Passer par l’invite de commandes
Étape 1 : Ouvrir l’invite de commandes en tant qu’administrateur
Sur votre ordinateur, faites un clic droit sur l’icône du menu Démarrer et choisissez Invite de commandes (admin) dans la liste des options qui s’affiche. Vous pouvez également chercher « cmd » dans la barre de recherche du menu démarrer et l’ouvrir en tant qu’administrateur.
Étape 2 : Utiliser la commande CHKDSK
Dans l’invite de commandes, tapez la commande suivante, suivie de la lettre attribuée au disque dur RAW :
chkdsk X : /f
Remplacez « X » par la lettre de votre disque d’origine et appuyez sur la touche Entrée pour exécuter la commande. Cette opération analysera le disque dur à la recherche d’erreurs et tentera de les réparer automatiquement.
Étape 3 : Vérifier si les données sont accessibles
Une fois l’analyse terminée, vérifiez si vous pouvez accéder aux données sur le disque dur. Si cela fonctionne, récupérez vos fichiers importants avant de formater le disque pour éviter toute nouvelle perte de données.
Méthode 3 : Utiliser un logiciel de gestion de partition
En dernier recours, il est possible d’utiliser un logiciel de gestion de partition tel que GParted, MiniTool Partition Wizard ou AOMEI Partition Assistant pour créer une nouvelle partition sans formatage préalable. Bien que cette méthode ne garantisse pas toujours la récupération des données, elle peut être utile lorsque les autres solutions échouent.
- Téléchargez et installez un logiciel de gestion de partition sur votre ordinateur
- Lancez le programme et sélectionnez le disque dur passé en RAW dans la liste des partitions
- Créez une nouvelle partition sans formater le disque au préalable
- Vérifiez si les données sont accessibles et récupérez vos fichiers importants
- Formatez ensuite le disque pour remettre en place un système de fichiers valide
Note : N’oubliez pas de toujours sauvegarder régulièrement vos données importantes sur un support externe ou un service de stockage en ligne pour éviter tout risque de perte.