Perdre ses données n’est pas une fatalité, pourtant nous avons tous été confrontés un jour à des fichiers supprimés par inadvertance ou suite à une mauvaise manipulation. Pas de panique ! Vous pouvez toujours tenter de les récupérer gratuitement par vous-même en suivant notre tutoriel sur la récupération de données avec Recuva.
Quelles sont les causes de la perte de données ?
Les causes sont malheureusement nombreuses et variées : erreur humaine, mauvaise manipulation, défaillance ou panne du matériel, mauvais fonctionnement d’un logiciel, piratage… Nous ne sommes à l’abri d’aucune de ces causes et nous pouvons, du jour au lendemain, nous retrouver face à des fichiers inaccessibles ou corrompus. Les types de pannes sont de deux natures :
- Les pannes logicielles (panne logique ou panne système) : l’ordinateur fonctionne encore mais les fichiers ont disparus ou sont corrompus.
- Les pannes physiques (panne mécanique) : le matériel (disque dur, ssd, clé USB…) ne fonctionne plus et l’utilisateur ne peut plus accéder aux fichiers.
Bonne nouvelle : les données ne sont souvent pas irrémédiablement perdues, et tant que rien n’a été réécrit dessus il est toujours possible de les récupérer. L’important est d’agir le plus rapidement possible après la perte et de ne plus utiliser votre ordinateur afin de ne pas risquer d’écraser vos fichiers récupérables.
Les 4 règles à respecter pour utiliser Recuva
Ces règles ne sont pas toutes indispensables, cependant elles vous assurent de meilleures chances de récupération :
- Ne pas installer Recuva (ou tout autre logiciel de récupération) sur la partition ou l’espace de stockage où vous voulez faire votre récupération.
- Ne pas enregistrer les documents récupérés sur la partition ou le support de stockage où ceux-ci étaient à l’origine.
- Ne pas utiliser le programme sur un disque dur avec une panne physique (bruit ou odeurs suspects, disque dur endommagé…) vous risquez de perdre définitivement vos données.
- Ne pas utiliser avec des fichiers cryptés ou chiffrés.
Au besoin, vous pouvez vous référer à notre guide pour récupérer des données soi-même pour des conseils généraux.
Qu’est-ce que Recuva ?
Des fichiers effacés, la corbeille vidée, un document Word pas enregistré par mégarde, disque formaté… Windows ne supprime pas vos fichiers tout de suite, il indique l’emplacement comme disponible, et tant que vous n’avez pas réécrit sur la partition votre document reste présent sur votre support, vous pouvez donc le retrouver grâce à un logiciel de récupération. Recuva va scanner le disque dur en profondeur pour retrouver vos fichiers perdus, suivez notre tuto pour commencer votre récupération.
Recuva est un logiciel gratuit de récupération de données, il est disponible en français pour toutes les versions de Windows en 32-bit ou 64-bit (il existe aussi une version payante plus poussée). Il nous permet de récupérer nos fichiers supprimés ou perdus, photos, musique, vidéos, documents, emails ou tout autre type de fichiers. Il peut retrouver et récupérer vos précieuses données sur différents types de support : disques durs, clés USB, cartes mémoire… Ce programme est un logiciel de Piriform, développeurs du populaire CCleaner.
Comment installer Recuva ?
Télécharger Recuva
Téléchargez Recuva depuis sa page officielle . Idéalement afin de ne pas écraser les données que vous voulez récupérer, il faut le télécharger et l’installer sur une autre partition de votre système et récupérer vos documents sur un autre support.
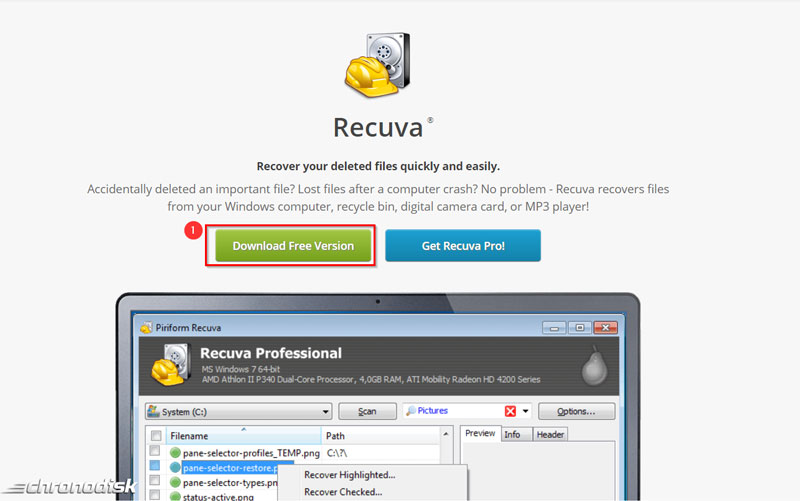
1 . Cliquez sur le bouton vert « Download free version » pour télécharger la version gratuite.
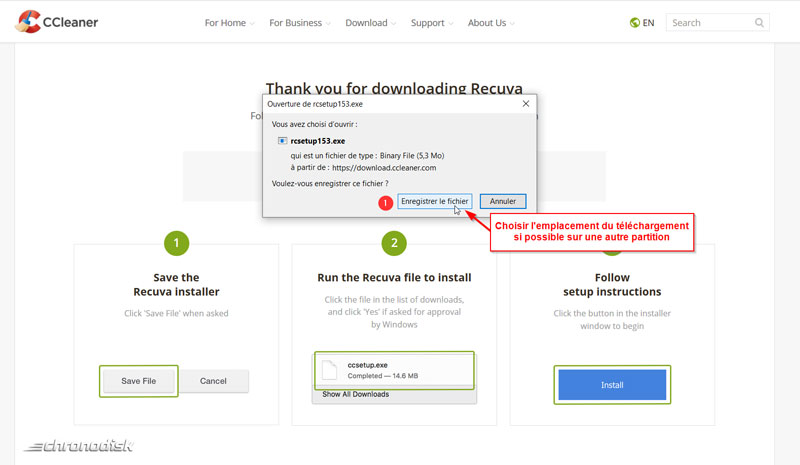
Enregistrez l’exécutable à l’emplacement de votre choix. Surtout n’oubliez pas que le fait de télécharger et d’installer le logiciel va créer de nouveaux fichiers sur votre support, il est donc important, pour ne pas effacer vos fichiers et documents perdus de télécharger et d’installer Recuva sur une autre partition quand cela vous est possible.
Installez Recuva
Cliquez sur l’exécutable dans le dossier où vous l’avez téléchargé, nous allons voir ensemble les étapes d’installation. Attention ! Si vous cliquez tout de suite sur « Install » Recuva va s’installer avec ses options par défaut (langue, raccourcis, emplacement d’installation, utilisateurs)
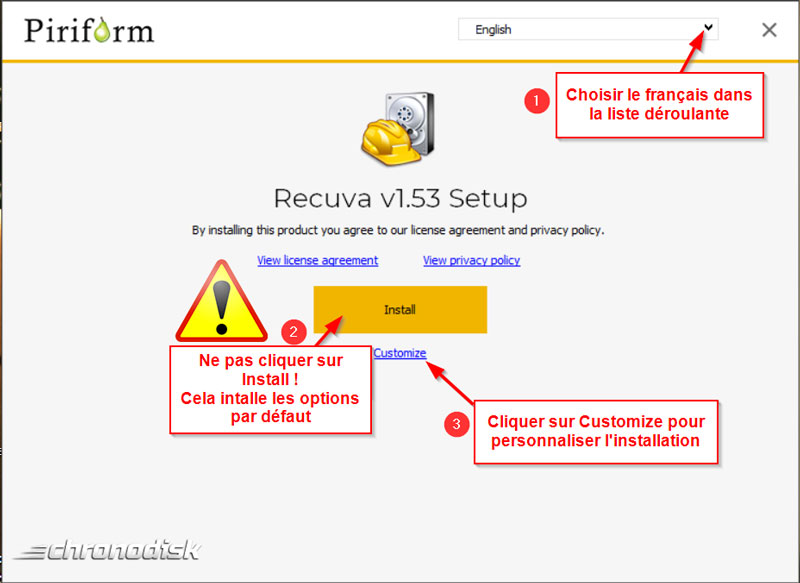
- Recuva en français, plus simple pour tout comprendre non ? Cliquez sur le chevron pour ouvrir le menu déroulant et choisir la langue. Si vous avez manqué cette étape, il vous sera bien sûr toujours possible par la suite de la modifier dans les options, mais pourquoi se compliquer la vie si on peut le faire tout de suite.
- Attention, si vous cliquez sur « Install » à cette étape, vous ne pourrez pas choisir votre dossier d’installation et Recuva s’installera avec ses options par défaut.
- Cliquer sur « Customize » vous permet de choisir des options avancées
Configurer Recuva
Dans cette fenêtre vous aller pouvoir commencer à paramétrer votre installation personnalisée. Toutes les options ne vous sont sans doute pas nécessaires cela va dépendre en grande partie de vos habitudes informatiques.
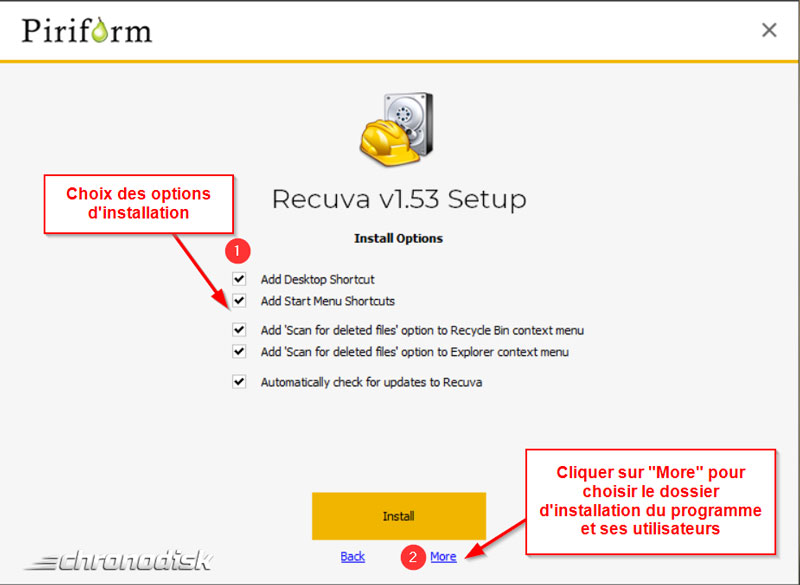
- Choisissez vos options avancées telles que :
- Ajouter un raccourci sur le bureau
- Ajouter un raccourci dans le Menu Démarrer
- Ajouter « Rechercher les fichiers supprimés » au menu contextuel de l’explorateur
- Ajouter « Rechercher les fichiers supprimés » au menu contextuel de la corbeille
- Rechercher automatiquement les mises à jour pour Recuva
Par défaut toutes ces options sont cochées, si vous ne souhaitez pas les modifier vous pouvez sauter cette étape et cliquer sur « More ».
- Cliquer sur « More » pour ouvrir la fenêtre qui va vous permettre de choisir l’emplacement de votre dossier d’installation. Par défaut Recuva vous propose votre dossier d’installation des programmes.
Choisir l’emplacement d’installation
Dernière étape du paramétrage personnalisé, ici vous allez pouvoir mettre la partition et le dossier de votre choix. Pour ne pas risquer d’écraser et d’effacer irrémédiablement vos données perdues choisissez bien un emplacement différent de celui où se trouvaient vos fichiers à récupérer.
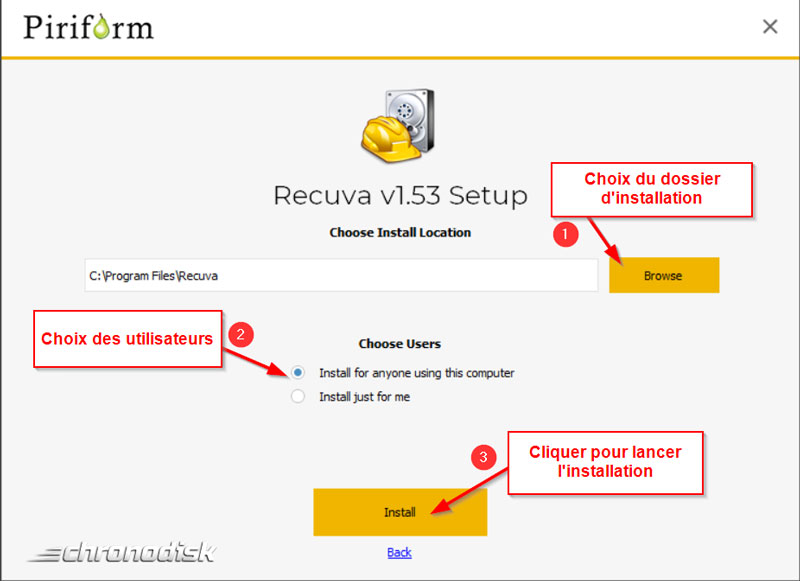
- Cliquer sur « Browse » pour choisir la partition et le dossier où installer Recuva
- Vous pouvez choisir d’installer Recuva pour tous les utilisateurs de votre PC ou pour vous seulement.
- Cliquer sur « Install » pour lancer l’installation, celle-ci se fait très rapidement.
Terminer l’installation ou lancer Recuva
Une fenêtre s’ouvre pour vous informer que l’installation est terminée et vous demander si vous voulez lancer le programme.
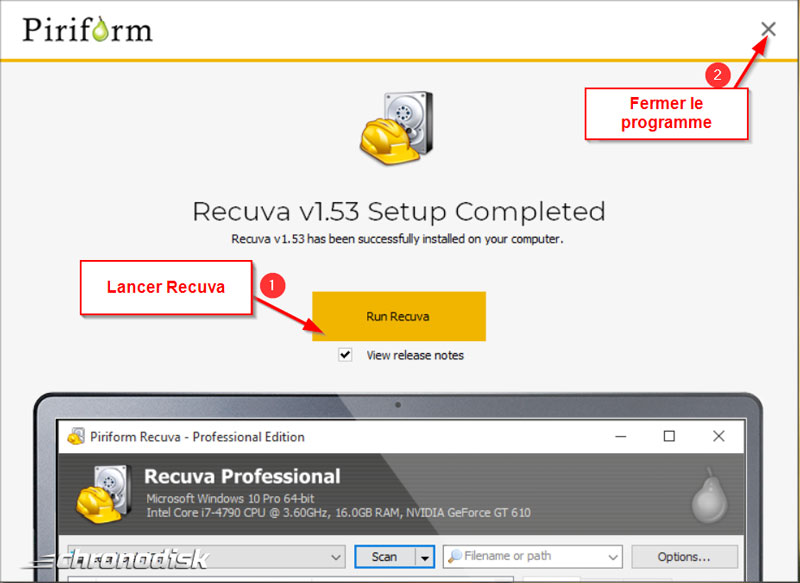
- Cliquer sur « Run Recuva » pour démarrer la récupération immédiatement.
- Vous pouvez aussi fermer le programme en cliquant sur la croix, vous pourrez ensuite exécuter le programme en cliquant sur son icône de raccourci si vous avez coché l’option lors de configuration.

Comment paramétrer la recherche de Recuva ?
Lancement de Recuva
Au premier lancement du logiciel une fenêtre de bienvenue va s’ouvrir pour vous guider lors de votre récupération de données. Selon votre niveau de connaissances en informatique, vous pouvez choisir de le suivre ou non. Nous vous conseillons toutefois de le suivre lors de votre première rencontre avec le logiciel, vous pourrez toujours choisir par la suite de vous en passer et aller directement dans l’interface de Recuva pour paramétrer la recherche de vos données égarées.
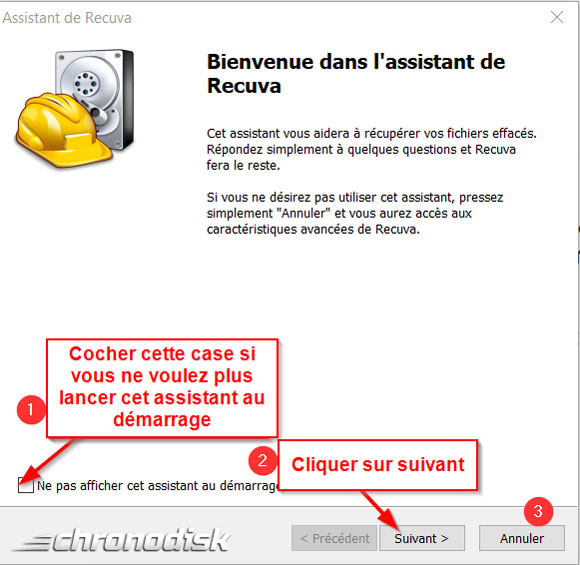
- Cocher la case si vous ne voulez plus que cet assistant s’ouvre à chaque lancement de Recuva
- Cliquer sur « Suivant » pour lancer le choix des fichiers à récupérer.
- Cliquer sur « Annuler » si vous voulez faire ce choix directement dans l’interface.Cette option s’adresse surtout aux utilisateurs avancés, nous vous conseillons plutôt de suivre l’assistant d’installation lors d’une première prise en main du logociel.
Première étape de la récupération : choisir les fichiers à récupérer
Cette étape consiste à choisir les types de documents que vous souhaitez retrouver. Soyez le plus précis possible car si vos support de stockage (disques durs, ssd, clé usb…) sont volumineux la procédure de recherche risque d’être assez longue. Recuva vous demandera donc de sélectionner votre type de fichier pour éviter de perdre du temps à tout rechercher.
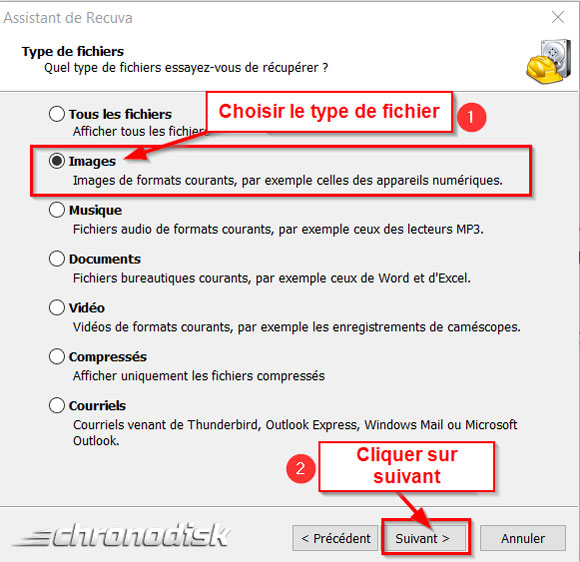
- Vous pourrez choisir parmi les options suivantes :
- Tous les fichiers
- Images
- Musique
- Documents
- Vidéo
- Fichiers compressés
- Courriels
. Dans le cas de notre tutorial, nous nous sommes avons choisi les images, mais vous pouvez bien entendu choisir « Tous les fichiers » si vous pensez avoir perdu plusieurs types de documents.
- Cliquez sur « Suivant » pour choisir où chercher vos données sur votre disque dur (ou tout autre support)
Seconde étape de la récupération : choisir l’emplacement des fichiers à récupérer
Là encore plus vous serez précis, plus la récupération pourra être rapide.
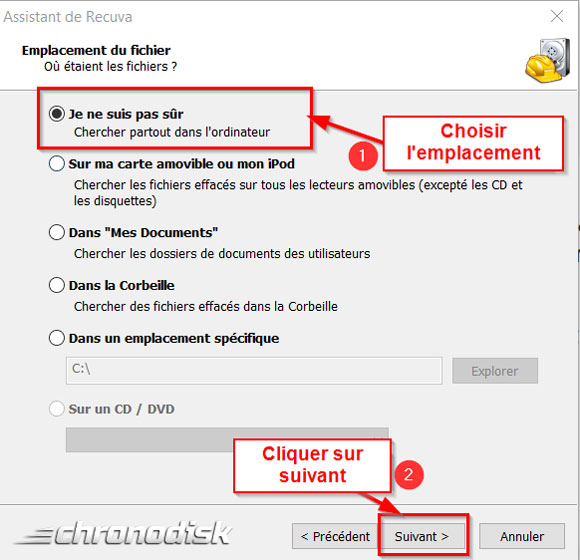
Vous avez le choix entre diverses options :
- Je ne suis pas sûr
- Sur ma carte amovible ou mon Ipod
- Dans « Mes Documents »
- Dans la Corbeille
- Dans un emplacement spécifique
- Sur un CD/DVD
- Choisissez le dossier où vos fichiers se trouvaient avant leur disparition. Vous avez la possibilité de cibler un dossier spécifique pour réduire le champ (et surtout le temps) de l’analyse de récupération. Si vous ne savez pas où étaient stockées vos données, vous pouvez choisir un emplacement plus générique comme une partition, par exemple le disque C de votre ordinateur, ou alors cocher la case « Je ne suis pas sûr » qui indiquera à Recuva de scanner la totalité de votre disque.
- Cliquez sur « Suivant » pour finaliser votre paramétrage de recherche.
Troisième étape : lancer la recherche des fichiers récupérables
Avant de lancer l’analyse et que l’assistant de récupération se ferme, Recuva vous offre une dernière option possible : l’analyse approfondie. Cette fonction permet une recherche plus détaillée, mais elle ralenti considérablement la durée du scan. Elle est toujours possible à faire si vous retrouvez des fichiers trop endommagés et que vous voulez essayer de récupérer des données supplémentaires, c’est pourquoi il est préférable ne cocher cette case qu’en cas d’échec du premier scan.
Recuva nous indique sur leur site que : « Si vous recherchez un fichier que vous avez récemment supprimé, ou un fichier qui n’est pas sur un disque endommagé ou corrompu, vous devriez d’abord essayer l’analyse par défaut. Elle est rapide et trouvera votre fichier dans 90 % des cas. »
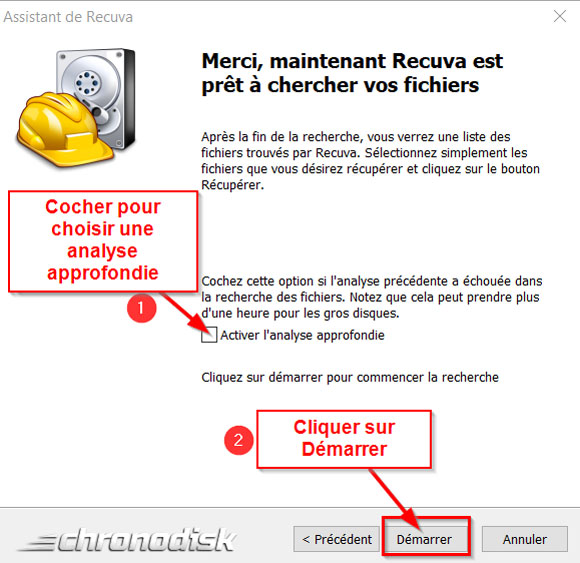
- Option facultative d’analyse approfondie, cette analyse peut prendre plusieurs heures en fonction de la taille de vos disques et de la puissance de votre processeur.
- Cliquez sur « Démarrer » pour lancer la recherche de vos fichiers disparus.
Déroulement de l’analyse
C’est le moment de s’armer de patience, ou pas, si vous avez déjà pu bien cibler le type de fichiers et l’emplacement dans lequel Recuva va effectuer sa recherche. Recuva démarre, vous pouvez aller vous faire un café en attendant car vous aller devoir laisser le logiciel travailler sans utiliser votre ordinateur.

Comment restaurer ses données perdues avec Recuva ?
Une fois le scan terminé, Recuva va ouvrir une fenêtre avec la représentation visuelle des fichiers. Pour plus de détail et passer en mode avancé, une liste de tous les fichiers récupérables ou définitivement effacés va s’afficher. Cette liste vous indiquera quels sont les documents retrouvés et leur degré de récupérabilité à l’aide de pastilles de couleur. Vous n’aurez plus qu’à sélectionner les fichiers qui vous intéressent pour les récupérer.
Passer en mode avancé pour plus de détails
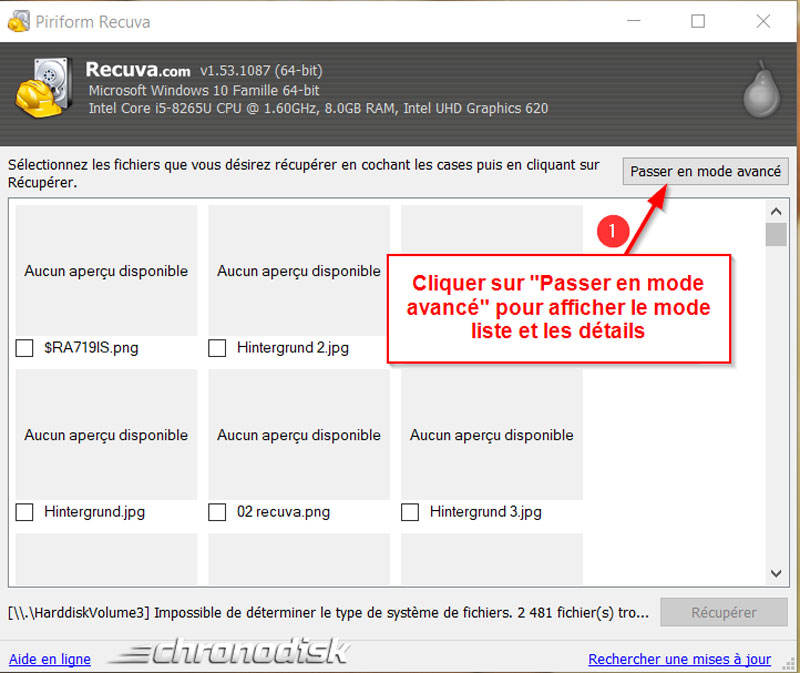
- Cliquer sur « Passer en mode avancé » pour améliorer la visualisation et le tri de vos données à récupérer.
Contrôler et sélectionner les données à récupérer
Une fois le mode liste affiché vous allez avoir le détail de vos fichiers. Chaque ligne correspond à une image, un document, à des vidéos ou de la musique selon la recherche que vous avez paramétrée précédemment.
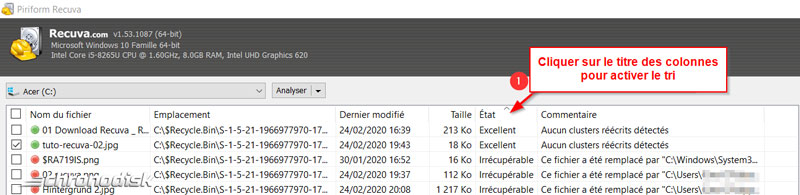
- Vous pouvez aussi choisir de trier vos données en fonction de leur état, de leur taille, de leur date de modification… pour faciliter votre sélection. Par exemple pour les photos vous rechercherez en général des fichiers de grande taille.
Vous pouvez encore affiner votre recherche selon le type d’extension de votre fichier en tapant une étoile suivie d’un point et du format de votre fichier (par exemple : *jpg/ *.png/*.psd/*.raw).
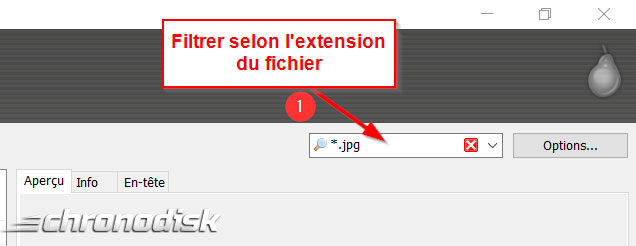
- Choisir une ou plusieurs extensions de fichiers, séparées par un / (voir exemple au dessus)
Le plus intéressant pour vous se situe dans la première colonne, à côté du nom des fichiers s’affichent des petites pastilles de couleur verte, orange et rouge.
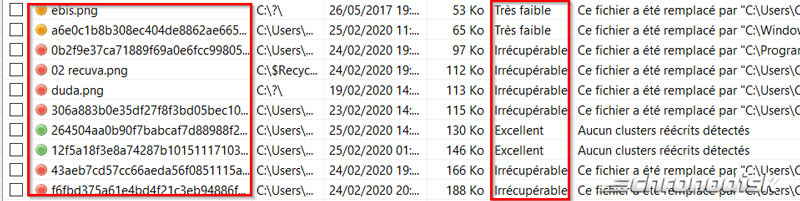
Ces couleurs indiquent les chances de récupération:
- vert : fichier en excellent état, intégrité complète et donc récupérables.
- orange : très faible, peu de chance de récupération mais possible.
- rouge : fichier corrompu, irrécupérable avec Recuva
Vous pouvez toujours à ce stade relancer l’analyse approfondie si les documents que vous vouliez récupérer apparaissent comme corrompus, vous aurez peut-être une chance de les pouvoir les retrouver sans avoir à passer par un laboratoire professionnel.
Restaurer ses données avec Recuva
Maintenant que Recuva a retrouvé vos données et que vous les avez triées il est temps de passer à la restauration proprement dite.
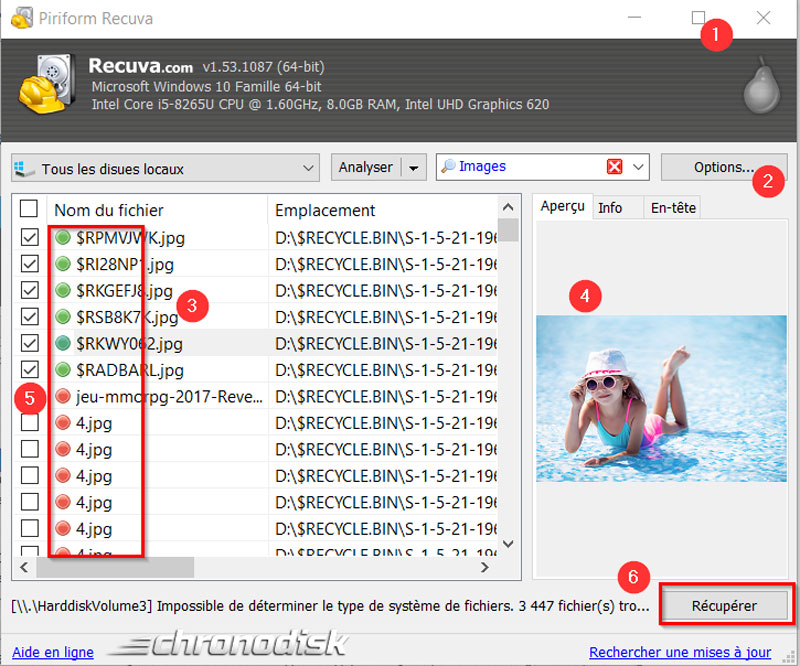
- Agrandir la fenêtre si vous ne l’avez pas déjà fait
- Accéder aux options avancées de configuration pour un mode expert
- Liste de vos fichiers retrouvés avec les ronds de couleurs
- En cliquant sur l’onglet « Aperçu » en haut à droite de cette section vous pourrez souvent visualiser quelques données avant de les récupérer. L’onglet « Info » affiche les informations disponibles sur le fichier (taille, état, date de création, etc.). L’onglet « En-tête » ne vous est pas utile car il affiche le code hexadécimal de votre fichier.
- Maintenant cochez les documents que vous voulez récupérer.
- Cliquez sur « Récupérer » pour lancer la récupération
Astuce : sélectionner uniquement les fichiers verts récupérables soit en cliquant sur le titre de la colonne, comme nous l’avons déjà vu, soit clic droit sur un fichier avec la pastille verte -> Trier par -> État
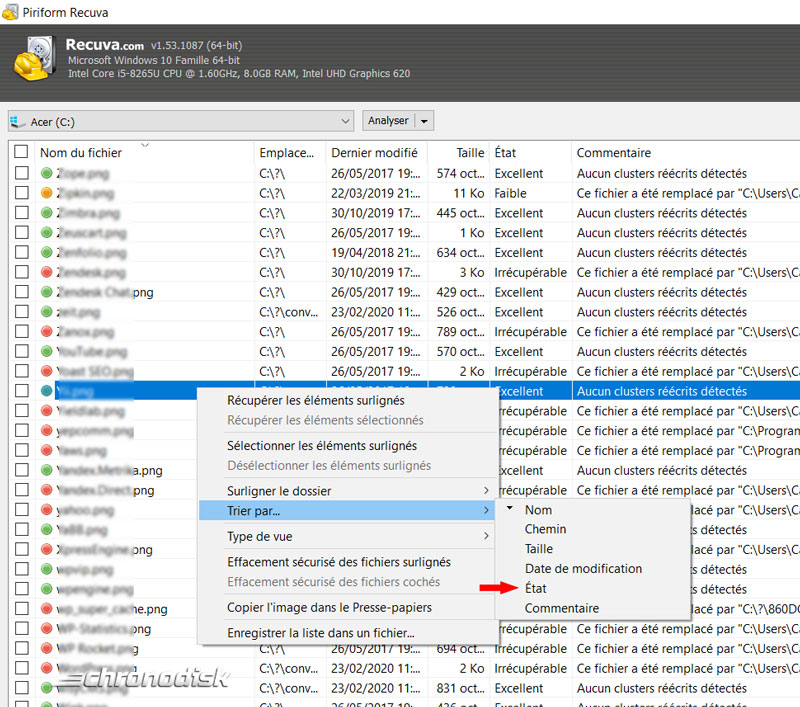
Choisir le dossier de destination des fichiers à restaurer
Recuva vous demande d’indiquer l’emplacement de récupération des fichiers, faites attention de bien sélectionner un lecteur ou une partition différente que celle où étaient stockés les fichiers à l’origine. Vous pouvez choisir de les restaurer sur un disque dur externe, une clé USb ou tout autre support de votre choix pourvu que se soit un emplacement différent de celui d’origine.
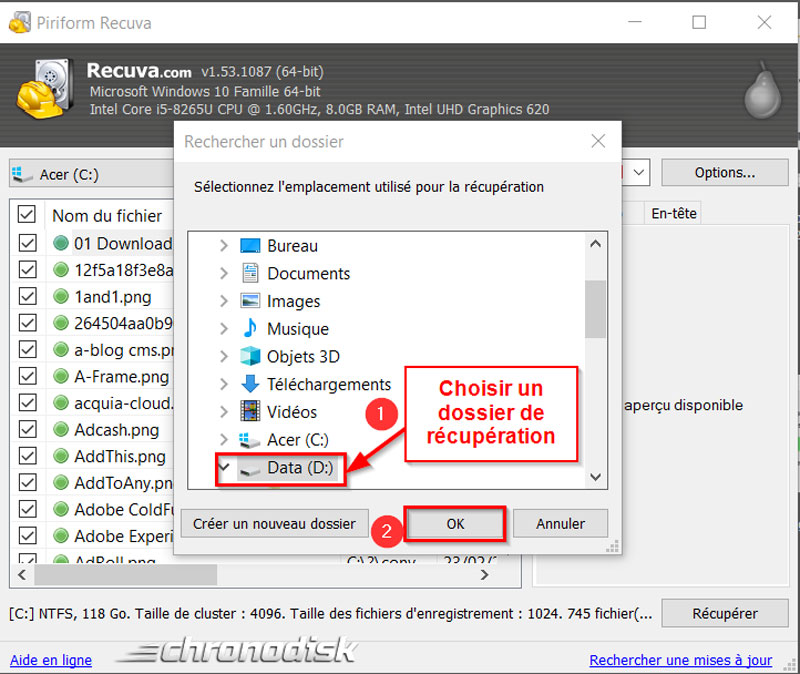
- Choisir un dossier de destination différent de celui d’origine
- Cliquez sur « Ok » pour lancer la récupération
Et s’armer de patience selon le volume des fichiers à récupérer car il est préférable de ne pas utiliser votre ordinateur pendant la phase de restauration. C’est le moment idéal d’aller se faire un bon café.
Terminer la récupération de vos données
Une nouvelle fenêtre avec une barre de progression va s’ouvrir, lorsque la récupération est terminée Recuva vous informe des résultats.
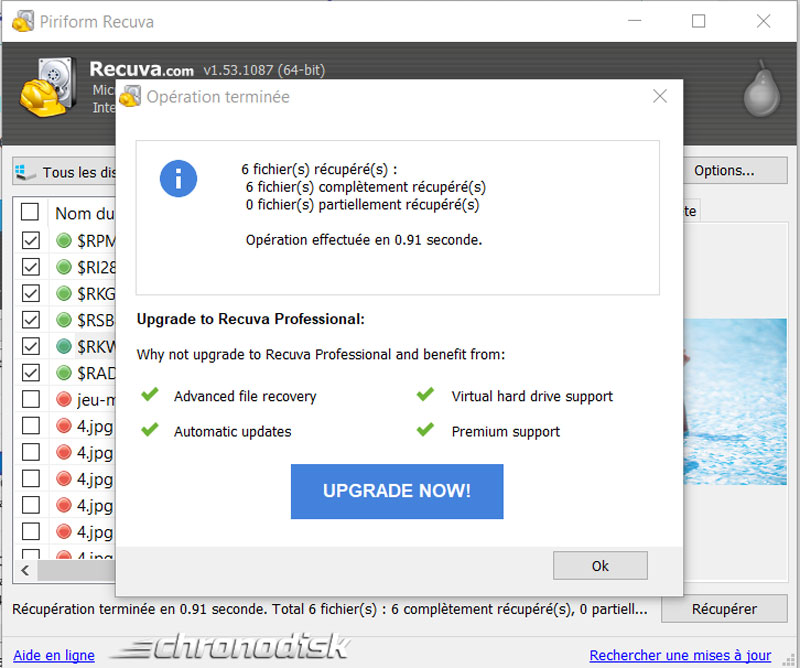
Il ne vous reste plus qu’à aller contrôler vos fichiers dans le dossier de destination que vous avez choisi. Avant d’ouvrir le dossier de récupération il est vivement conseillé d’effectuer une analyse antivirus des fichiers récupérés !
Les options de Recuva
Vous pourrez modifier ici une partie des options qui vous ont été proposées lors de l’installation du logiciel.
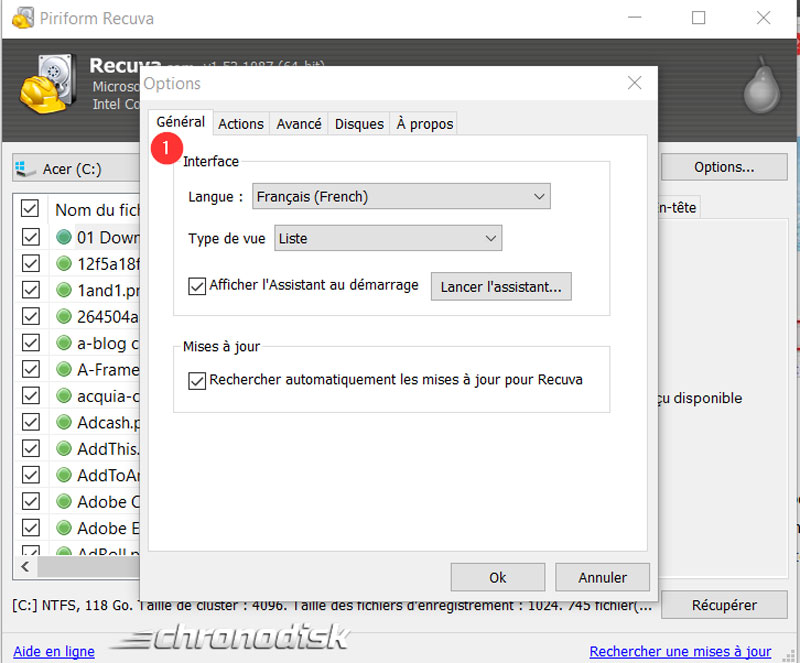
- Dans l’onglet « Général » vous pouvez configurer la langue de l’interface, le type d’affichage des résultats (liste, arborescence, vignettes), choisir d’afficher ou pas l’assistant au démarrage du logiciel, choisir de rechercher automatiquement ou pas les mises à jour.
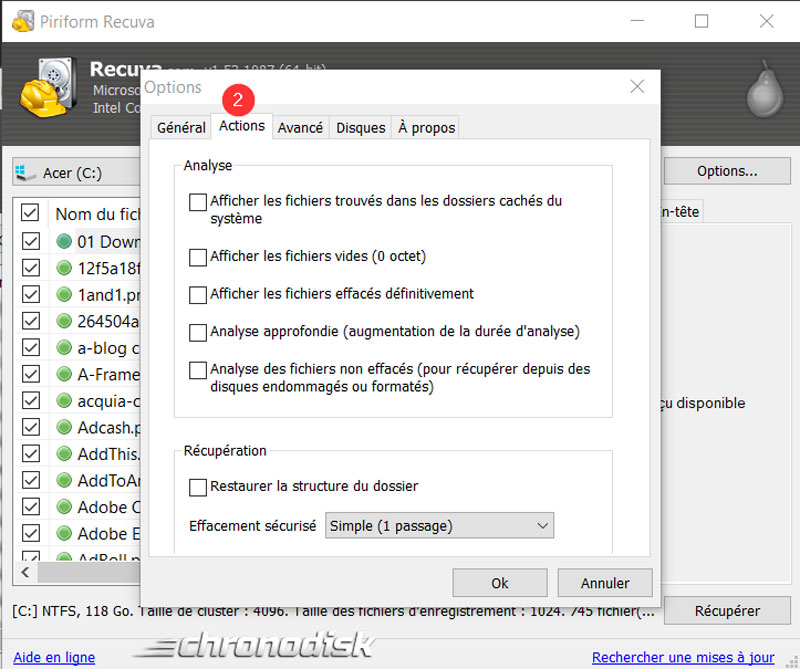
- Dans l’onglet « Actions » vous pouvez :
- Afficher les fichiers trouvés dans les dossiers cachés du système.
- Afficher les fichiers vides (0 octets)
- Afficher les fichiers effacés définitivement
- Analyse approfondie (attention! Cette option augmente la durée de l’analyse)
- Analyse des fichiers non effacés (Option utile pour la récupération de fichiers sur des disques formatés ou défectueux)
- Restaurer la structure du dossier (en effet la récupération standard ne restitue pas l’ancienne structure de vos dossiers)
- Choisir le nombre de passe pour un effacement sécurisé (Recuva vous offre aussi la possibilité d’effacer proprement un disque dur dans le cas où vous voudriez donner ou vendre votre machine sans vos laisser de traces de vos données personnelles)
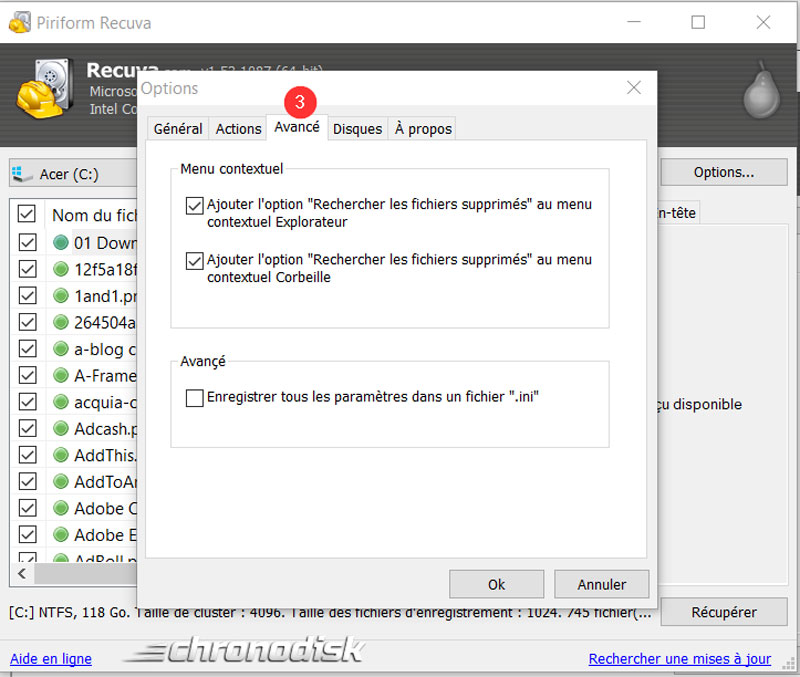
- Dans l’onglet « Avancé » vous pouvez choisir d’afficher des options dans le menu contextuel de Windows et enregistrer ou non vos paramètres de configuration dans un fichier *.ini (ce qui peut vous servir lors d’une prochaine installation du logiciel)
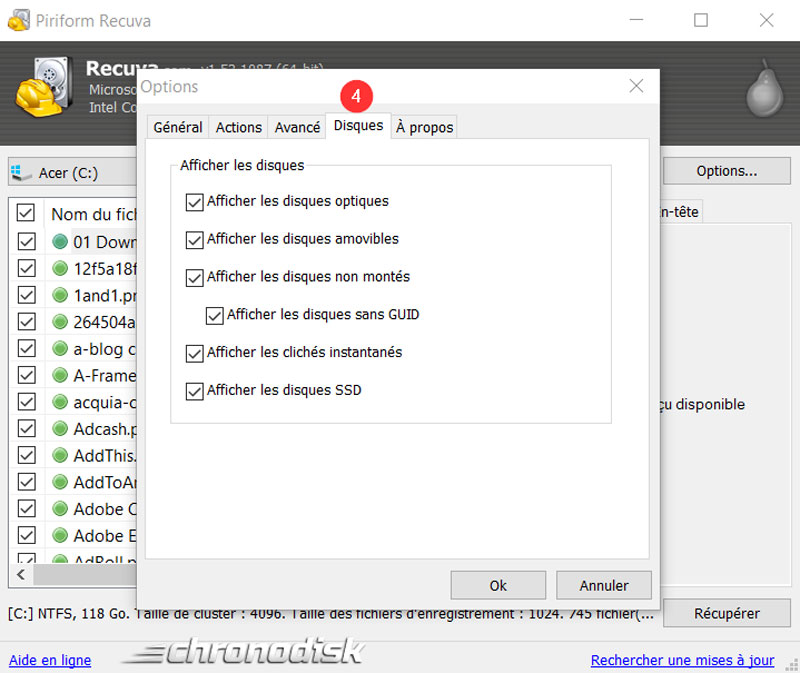
- Dans l’onglet « Disques » vous pouvez choisir +- quels disques doivent être affichés par Recuva.
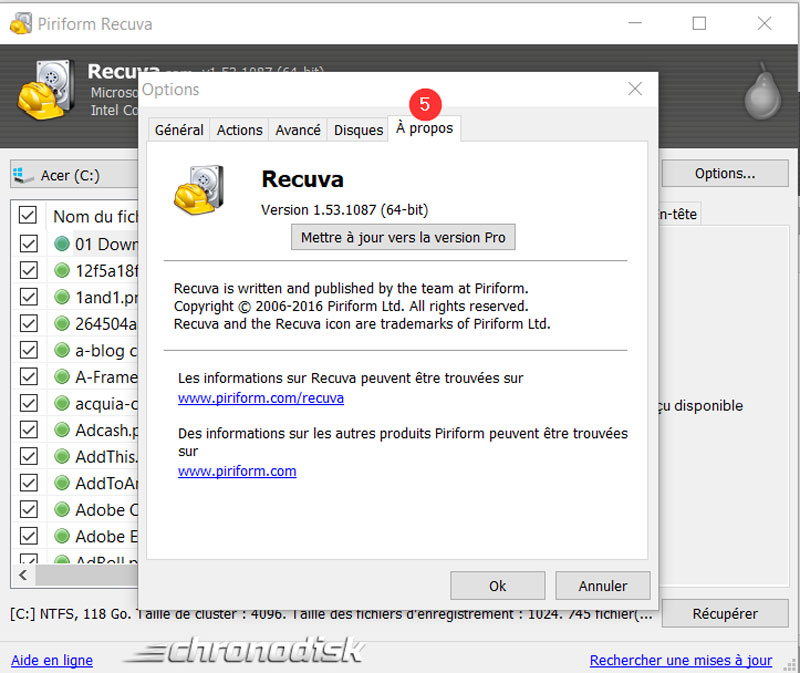
- Dans l’onglet « A propos » vous pouvez afficher la version en cours de Recuva et les liens pour accéder au site officiel des développeurs du logiciel.
Notre avis sur Recuva
Recuva est un bon logiciel de récupération de données gratuit et il peut dépanner dans les cas les plus simples, cependant pour avoir le plus de chance possible de retrouver vos données il faut effectuer l’analyse le plus rapidement possible après leur perte. Son efficacité est grandement subordonnée au délai entre la perte et le lancement de la récupération, en effet plus le temps passe, plus la probabilité de réécriture sur les clusters (emplacements où se trouvent des parties des fichiers) du disque est importante. Pour mettre le plus de chances de votre côté agissez au plus vite !
Dans quels cas ne peut-on pas utiliser Recuva ?
En cas de panne mécanique ou physique de vos disques durs il vous est malheureusement impossible de tenter de récupérer vos données par vous-même. Votre disque dur ne répond plus ? La première chose à faire c’est surtout ne rien faire et tenter de savoir si votre disque dur est encore reconnu par votre système d’exploitation. Si votre disque est détecté par votre ordinateur vous pourrez toujours avoir recours à un logiciel de récupération comme Recuva pour tenter de retrouver vos fichiers perdus ou corrompus.
Dans le cas contraire, il vous faudra alors faire appel à un laboratoire spécialisé équipé d’une salle blanche. Surtout ne tentez pas d’ouvrir vous-même votre disque dur, cela doit impérativement être fait dans une salle stérile, la moindre poussière sur un plateau pourrait signer la perte irrémédiable de vos données. Les entreprises de récupération de données sont équipées du matériel indispensable et des pièces de rechange pour mener à bien ces opérations délicates. Des chocs, une mauvaise manipulation ou encore des actions inadaptées peuvent facilement endommager les têtes d’écriture et de lecture, voir même votre disque dur en entier.
Que faire si la récupération avec Recuva n’a pas fonctionné ?
Si vous avez échoué à récupérer vos précieux fichiers, vous pouvez essayer d’autres logiciels gratuits ou payants. Toutefois il n’est pas conseillé d’utiliser trop de logiciels différents car il sera toujours plus facile de récupérer des données qui n’ont pas été trop manipulées. Si vos données sont importantes pour vous ou pour votre entreprise, il faudra se poser la question de savoir si vous voulez prendre le risque de dégrader encore plus vos fichiers ou si vous préférez confier votre support à une entreprise spécialisée.
Le coût va dépendre de l’intensité de la panne et de la complexité des opérations de récupération. Nous vous proposons d’établir une évaluation gratuite et sans engagement avant vous décider à nous confier la récupération de vos données.
![[Tuto] Comment récupérer ses données gratuitement avec Recuva](https://www.chronodisk-recuperation-de-donnees.fr/wp-content/uploads/2020/02/recuva-1024x682.jpg)